Live chat - Customizen van de widget
De widget (het chat-icoontje op je website) kun je hier aanpassen. Je kunt de kleur bepalen, de positie, de reactietijd en nog veel meer. Hier lees je hoe je dit kunt doen:
Uiterlijk
In het uiterlijk kun je kiezen voor voor de kleur van de widget, de positie, het gebruik van Powered By Belco en welke teamleden zichtbaar moeten zijn voor de klant.
Primaire kleur en Secondaire kleur
De primaire kleur is de hoofdkleur/achtergrondkleur van de widget. In ons geval is deze bijvoorbeeld paars. De secondaire kleur is de kleur van het icoontje/chatballonnetje, in ons geval wit.
Voor de kleuren maken wij gebruik van de Hex kleurcode ook kun je een kleur kiezen door middel van het kleurvak. Je voert dus of de kleurcode in met de # en dan code of je klikt op het kleurvakje en selecteert handmatig een kleur.
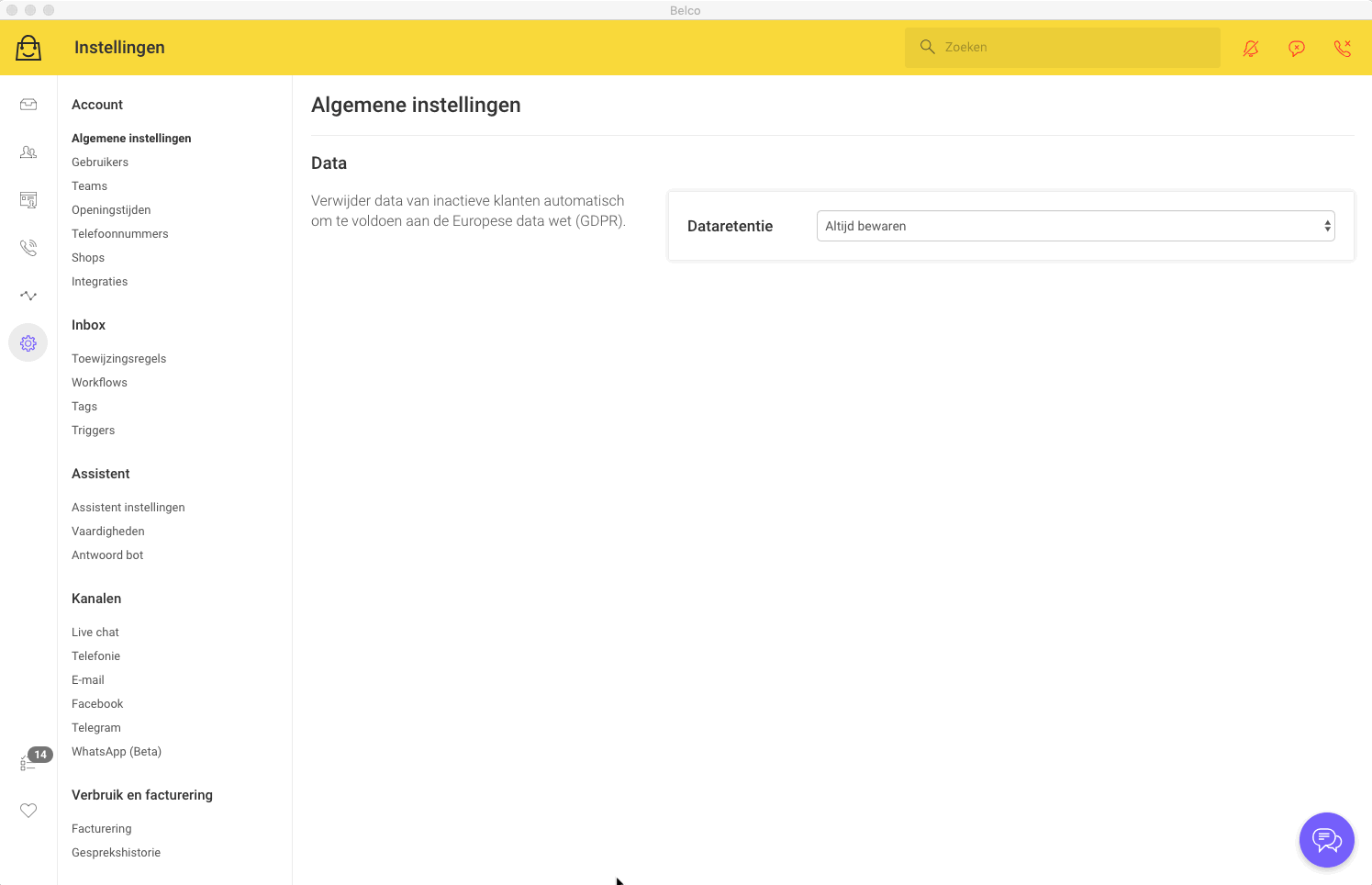
Notificatie geluid
Om een verschil te horen tussen een binnenkomende chat en mail kun je het notificatie geluid van de chat aanpassen. Wanneer deze op standaard staat heb je voor alle inkomende berichten (behalve telefonie) hetzelfde geluid. Door hem aan te passen in 1 van de andere geluiden kun je de chat onderscheiden van de andere kanalen.
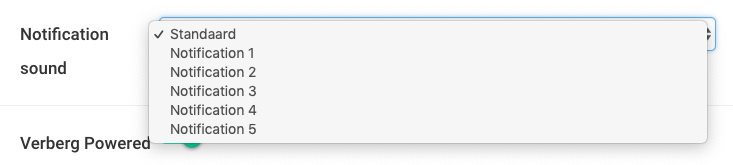
Verberg Powered By Belco
Standaard staat er onderaan je chat Powered by Belco. Dit kun je uitschakelen door het schuifje om te zetten. Deze functie is alleen beschikbaar in Premium en Select
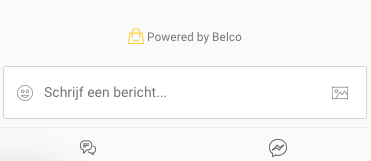
Team
Wanneer een klant de widget opent ziet hij een aantal Agents die je op de chat zou kunnen krijgen. Bij Team kun je aangeven welke Agents hier zichtbaar moeten zijn.
- Iedereen - Alle agents die in Belco staan (standaard voor Starter)
- Een team - wanneer je een Premium of Select pakket hebt kun je teams aanmaken. Je kunt er dan ook voor kiezen om een bepaald team alleen zichtbaar te maken in de chat (bijvoorbeeld een team die alleen verantwoordelijk is voor de chat)
Zie ook: Teams
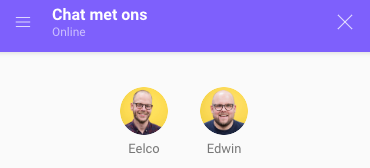
Openingstijden
Middels de openingstijden kun je aangeven wanneer je online bent, of wanneer je niet online bent kun je middels het instellen van openingstijden aangeven wanneer je er weer bent om vragen te beantwoorden. Je hebt hierin twee mogelijkheden:
- Automatisch - De chat geeft aan dat je online bent wanneer een agent is ingelogd. Wanneer er geen agent zijn ingelogd geeft de chat aan dat je offline bent.
- Openingtijden - Door openingstijden voor de chat in te stellen (Waar stel ik openingstijden voor telefoon in?) weet de klant precies wanneer je op de chat bereikbaar bent. Binnen de openingstijden ben je online voor de klanten. Wanneer je er niet bent krijgt de klant een melding wanneer ze jou weer kunnen verwachten/wanneer je weer open bent.
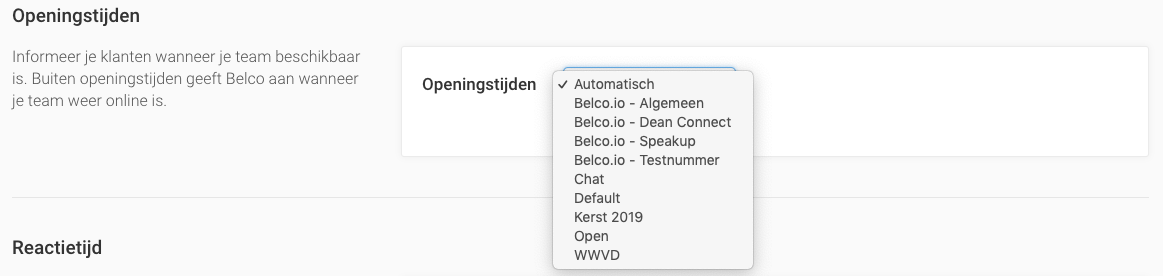
Reactietijd
De reactietijd is de snelheid waarmee je reageert richting je klant. Belco geeft in de chat aan hoe snel ze een reactie van jou kunnen verwachten. Je ziet hier ook wat jouw gemiddelde reactietijd is. in de lichte tekst onder reactietijd, kies je dus voor Automatisch aan de hand van je gemiddelde reactietijd dan zal de klant deze tijd zien.
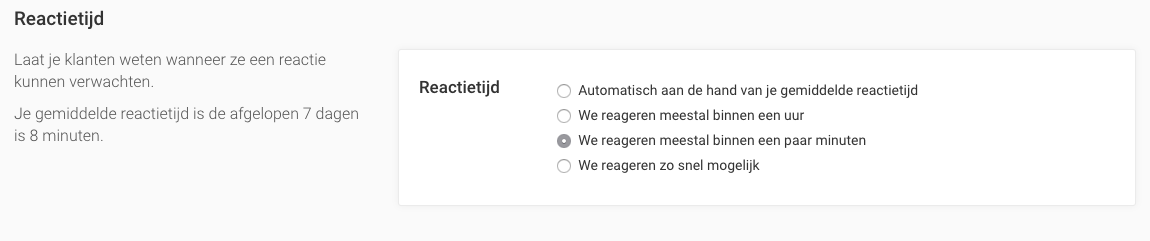
Dit is dan wat de klant ziet:
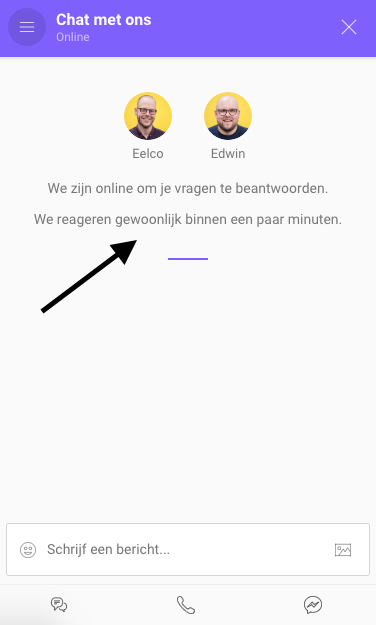
Meldingen
Meldingen zijn de teksten die de klant te zien krijgt wanneer ze de widget openen afhankelijk van de situatie van dat moment. Je kunt de meldingen per taal aanpassen. In de grijze tekst aan de zijkant vindt je eventueel en link om talen toe te voegen. In deze uitleg ga ik uit van onze eigen instellingen en leg ik het uit aan de hand van onze standaard taal Nederlands (je kunt deze stappen voor iedere taal op de zelfde wijze doorlopen)
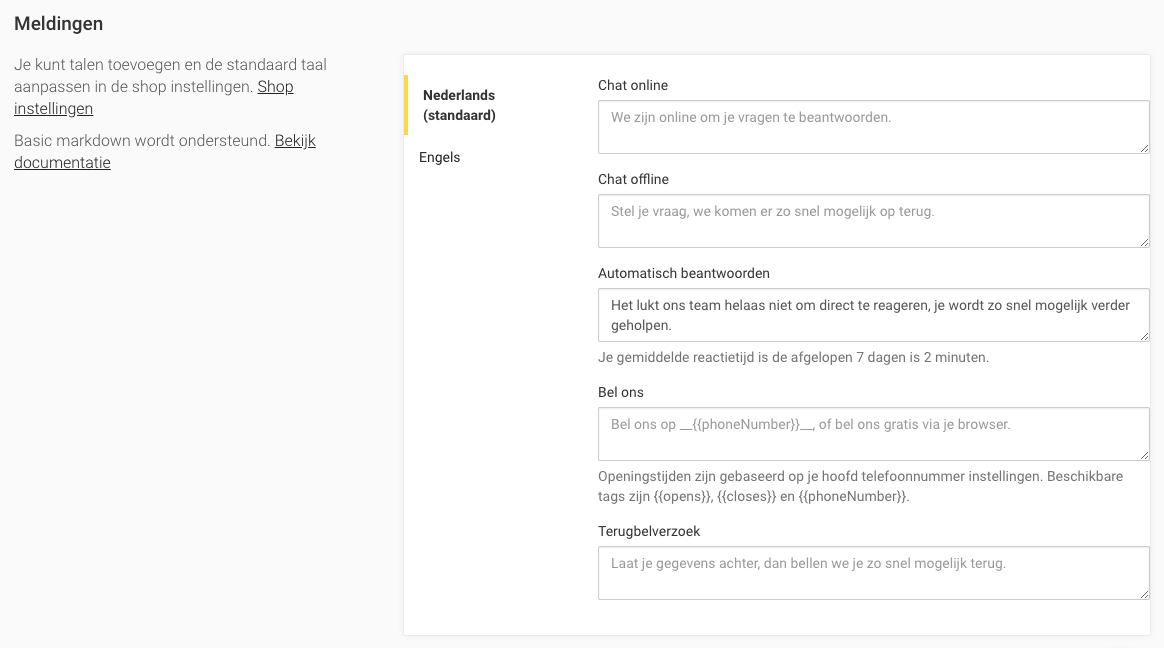
- Chat online - Deze tekst ziet de klant wanneer je online bent, zie ook de afbeelding bij reactietijd (In lichtgrijs zie je de standaard tekst. Pas je het niet aan ziet de klant deze)
- Chat offline - deze tekst ziet de klant wanneer je offline bent (Maak je geen gebruik van openingstijden kun je hier bijvoorbeeld ook aangeven wat je openingstijden zijn)
- Automatisch beantwoorden - Deze melding krijgt de klant wanneer je niet binnen een bepaalde tijd reageert. Onder het volgende kopje leggen we uit hoe je die tijd kunt instellen. (In het voorbeeld hierboven zie je dat bij dit kopje de tekst donkerder is, dit is dus een eigen ingevoerde tekst)
- Bel ons - Via Bel ons kan een klant jouw via de browser bellen (deze melding zie je alleen wanneer je deze optie hebt ingeschakeld)
- Terugbelverzoek - Onderin de chat ziet de klant een telefoontje staan. Wanneer hij hierop klikt kan hij zijn telefoonnummer achterlaten en het onderwerp waarover hij wil worden teruggebeld. Hier kun je de tekst invoeren die de klant ziet wanneer hij op de terugbelpagina in de widget is.
Geblokkeerde IP Adressen
Hier zie je IP Adressen die jij hebt geblokkeerd voor de chat en kun je geblokkeerde adressen eventueel ook verwijderen.

Lees ook: Hoe blokkeer ik een IP-adres?

