Hoe gebruik je de Inzichten
Belco > Inzichten
Ontdek wat Belco inzichten voor je klantenservice kan betekenen om je klanttevredenheid naar een hoger niveau te tillen. Met de inzichten binnen Belco kun je belangrijke statistieken en gegevens bekijken om de prestaties van je team en de klanttevredenheid te meten. In dit artikel leer je hoe je de verschillende filters kunt gebruiken en wat ze betekenen om waardevolle inzichten te verkrijgen. Daarnaast ontdek je hoe je deze gegevens kunt interpreteren en exporteren, en krijg je handige tips voor het optimaliseren van je klantenservice.
Inhoud
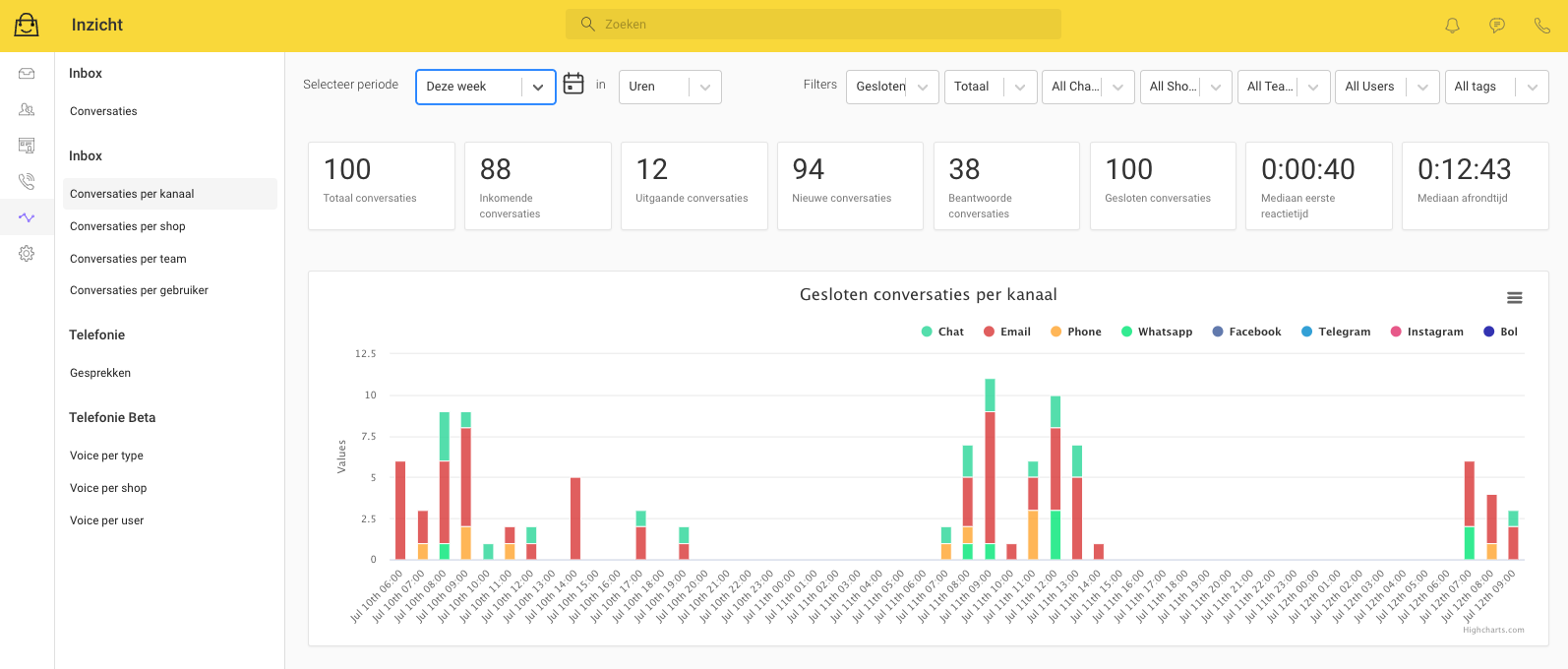
Conversatie statussen
Bekijk eenvoudig de hoeveelheid conversaties binnen de inbox en wat hun status is met behulp van de conversatie-inzichten. Volg wat er binnenkomt, beantwoord wordt, gesloten wordt en krijg inzicht in de efficiëntie van de afhandeling.

'Totaal conversaties:'
Verwijst naar het totale aantal conversaties gedurende de geselecteerde periode. Het omvat zowel inkomende als uitgaande conversaties. Voor inkomende conversaties telt het 'totaal conversaties' pas op bij het aangaan van de conversatie:
"Een gesprek of conversatie is een mondelinge communicatie tussen ten minste twee personen."
'Inkomende conversaties:'
Dit geeft aan hoeveel nieuwe conversaties er zijn binnengekomen gedurende de geselecteerde periode.
'Uitgaande conversaties:'
Dit geeft het aantal uitgaande conversaties weer gedurende de geselecteerde periode. Dit zijn conversaties die door jou of jouw team zijn gestart. In plaats van reacties op klanten betreft het nieuwe uitgaande conversaties die vanuit Belco worden verzonden.
'Nieuwe conversaties:'
Dit verwijst naar het aantal conversaties dat als nieuw wordt beschouwd in jouw inbox gedurende de geselecteerde periode. Een conversatie telt eenmalig als 'nieuw'. Heropend een conversatie die gesloten was, of ontvang je een nieuwe reactie binnen de conversatie? Dan telt dit niet als een nieuwe conversatie.
'Beantwoorde conversaties:'
Dit geeft aan hoeveel inkomende conversaties er zijn beantwoord gedurende de geselecteerde periode. Het telt elke conversatie slechts één keer, zelfs als meerdere agenten reageren.
'Gesloten conversaties:'
Dit verwijst naar het aantal conversaties dat is afgesloten gedurende de geselecteerde periode. Gesloten telt eenmalig per conversatie.
'Mediaan eerste reactietijd:'
Dit is het gemiddelde tijdsinterval tussen het eerste bericht van een klant en de eerste reactie van een agent. Het wordt berekend als de middelste waarde in een reeks reactietijden, wat betekent dat het minder gevoelig is voor uitschieters en een realistischer beeld geeft.
'Mediaan afrondtijd:'
Dit is het gemiddelde tijdsinterval tussen het eerste bericht van een klant en het moment waarop de conversatie wordt afgerond. Net als bij de mediaan eerste reactietijd, wordt het berekend als de middelste waarde in een reeks afrondtijden, waardoor het minder beïnvloed wordt door uitzonderlijk lange of korte tijden.
Conversatie-analyse maken
Met de inzichten van Belco kun je jouw eigen aangepaste weergave creëren door filters te gebruiken. Je hebt de vrijheid om de gegevens te analyseren en indien gewenst te exporteren naar externe software. Met behulp van conversatie filters kun je filteren op basis van het kanaal, de shop, het team of de gebruiker. Daarnaast kun je specifieke filters toepassen op tijdsperiodes, conversatiestatus, specifieke kanalen, shops, teams, tags of personen. Hiermee kun je de gewenste inzichten verkrijgen die relevant zijn voor jouw klantenservice.
Laten we beginnen met het creëren van een overzicht binnen jouw inzichten.
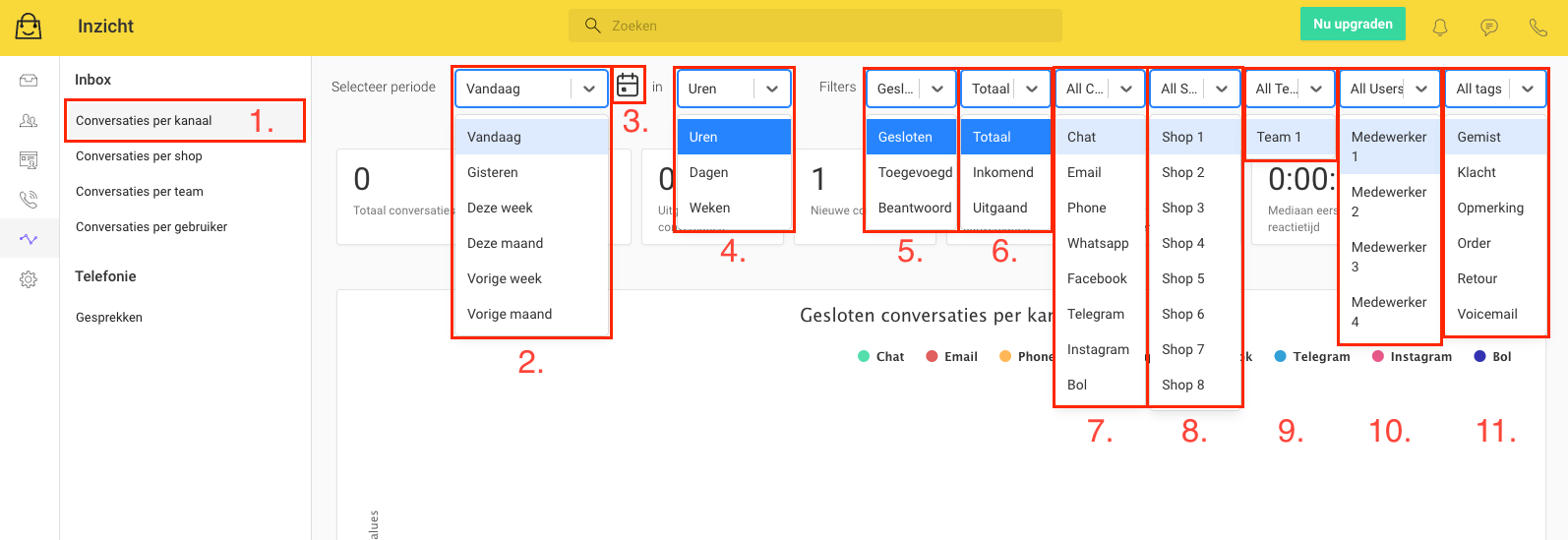
Ga naar Belco > Inzichten, we lopen de selecties genummerd door zoals je hierboven kunt zien op de screenshot.
- In het linkermenu kun je de allereerste selectie maken, klik op datgene wat je wilt inzien of gaan exporteren. Conversaties per kanaal, per shop, per team of per gebruiker. Maak hierin een keuze.
- Selecteer vervolgens de periode waarvan je de gegevens wilt bekijken. Bij stap 3 kun je handmatig een periode aangeven.
- Klik op de kalender om handmatig een begin en einddatum in te voeren. Op deze manier kun jij handmatig de gegevens ophalen uit de geselecteerde periode.
- Bepaal vervolgens in welke waarde je je insights wilt inzien. De geselecteerde periode uit stap 2/3 zal weergegeven en opgedeeld worden in 'Uren', 'Dagen' of 'Weken'. Wat vind jij hierin belangrijk? Kies dit op basis van je gewenste beeld of export.
- We komen nu aan bij het eerste filter. In 'stap 5' (zie bovenstaande screenshot) kun je een conversatie status aangeven. Dit betekent dat je een selectie kunt maken van converaties die zijn:
- Gesloten: Aantal conversaties die gesloten zijn (In Tag overzicht: aantal gesloten met tag).
- Toegevoegd: Conversaties zelf opgesteld, aangemaakt of aan je toegekend. Voor tags geldt het aantal conversaties waaraan de tag is toegevoegd.
- Beantwoord: Wanneer een klant-conversatie eenmaal beantwoord is door een agent. Beantwoord telt eenmalig per conversatie.
- Kies of je een 'Totaal' overzicht wilt maken of enkel 'Uitgaande' of 'Inkomende' conversaties wilt ophalen uit je geselecteerde periode. Je maakt hierin een keuze uit conversaties die 'Uitgaand' gestart zijn, conversaties die 'Inkomend' zijn ontvangen of bij elkaar opgeteld 'Totaal'.
- Selecteer het communicatie kanaal, standaard worden alle kanalen geselecteerd.
- Filter op een specifieke shop of shops, standaard zijn alle shops geselecteerd.
- Selecteer een team waarop je wilt filteren. Een team bestaat uit personen die zijn toegevoegd aan het desbetreffende team. Standaard zijn alle teams geselecteerd.
- Filter specifiek op een gebruikersaccount. Standaard zijn alle agents geselecteerd.
- Werk je met tags? Filter hier op specifieke tags. Standaard zijn alle tags geselecteerd.
- Filters worden direct toegepast, bekijk het resultaat in de grafiek of in de tabellen.
Resultaat bekijken
Resultaatoverzicht
Bekijk de resultaten op basis van je invoer. Dit geeft een overzicht van de belangrijkste statistieken met betrekking tot de activiteiten en prestatie van je klantenservice.

Grafiek
Deze grafiek toont het aantal gesloten conversaties (op basis van filter) per kanaal over de geselecteerde periode van tijd. De x-as (horizontaal) vertegenwoordigt de datums, terwijl de y-as (verticaal) het aantal gesloten conversaties aangeeft. De verschillende gekleurde lijnen in de grafiek corresponderen met verschillende communicatiekanalen, zoals chat, e-mail, telefoon, WhatsApp, Facebook, Telegram, Instagram, en Bol.
Je kunt details bekijken door met je muis te hoveren over de staafjes. Tevens kun je de weergave van kanalen aanpassen door op de stipjes bij het communicatie kanaal te klikken. Je schakelt hiermee het kanaal uit binnen het grafiek.
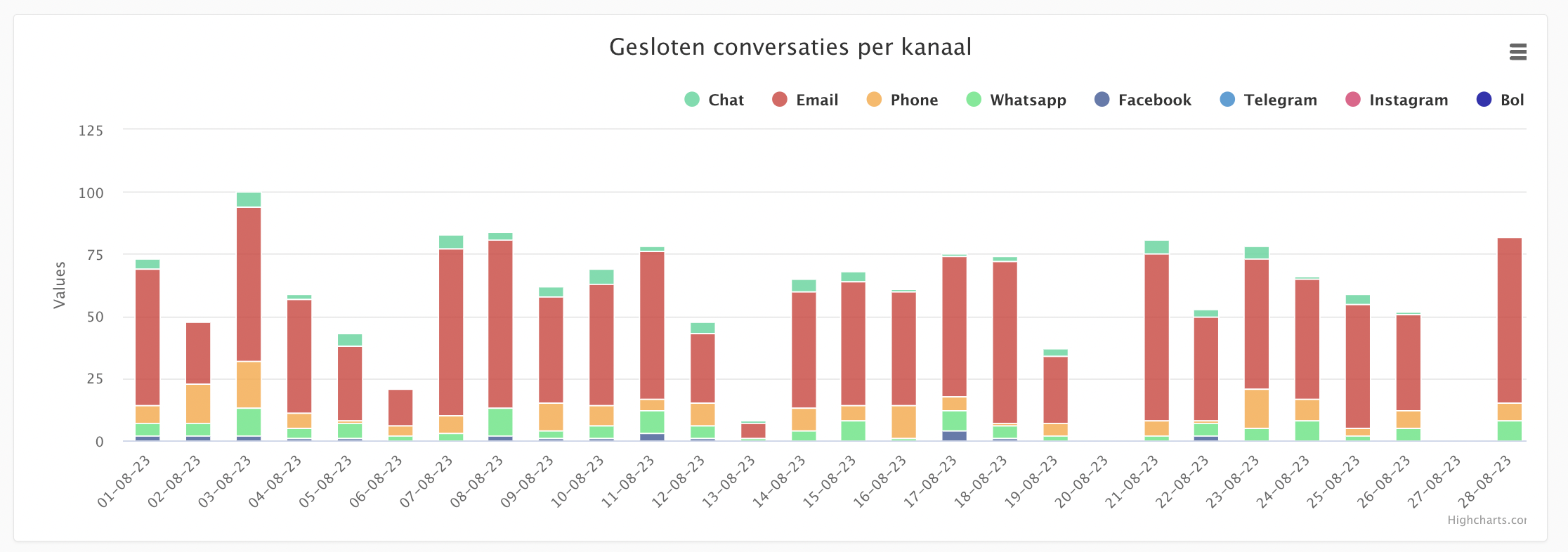
Tags overzicht
Deze tabel biedt inzicht in hoe verschillende tags presteren binnen je klantenservice. Je kunt zien hoeveel gesprekken zijn getagd met elke "categorie", hoeveel ervan zijn beantwoord en gesloten, en wat de gemiddelde reactietijd en afrondtijd zijn. Dit kan je helpen bij het beheren van uw klantenserviceprocessen, het prioriteren van bepaalde tags, en het identificeren van gebieden waar verbeteringen nodig zijn, zoals het verkorten van de reactie- of afrondtijd voor bepaalde soorten conversaties.
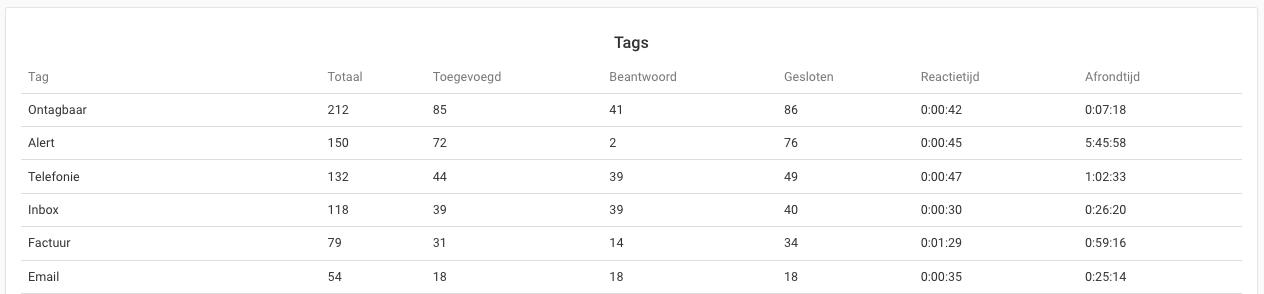
Agents overzicht
Deze tabel biedt inzicht in de prestaties van verschillende klantenservicemedewerkers. Het laat zien hoeveel interacties ze hebben behandeld, hoeveel daarvan zijn beantwoord, hoe snel ze reageren en hoe lang het duurt om interacties af te ronden. Dit soort gegevens kan worden gebruikt om de productiviteit en effectiviteit van klantenservicemedewerkers te analyseren en om gebieden te identificeren waar verbeteringen nodig zijn, zoals het verminderen van de reactietijd of de afrondtijd.
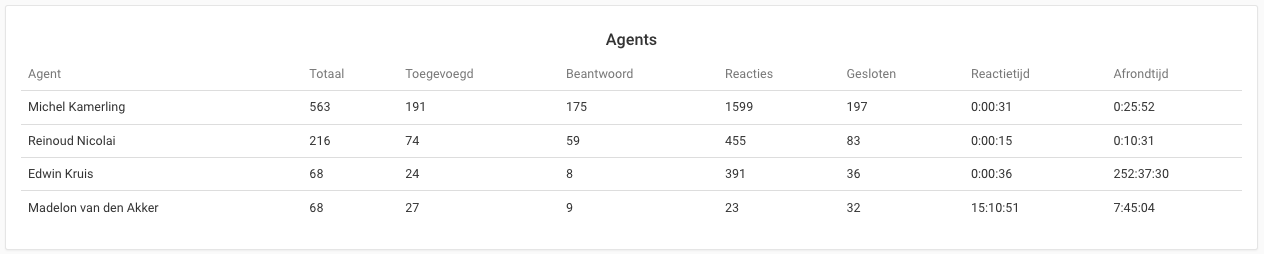
Teams overzicht
Deze tabel biedt inzicht in de prestaties van verschillende klantenserviceteams. Het laat zien hoeveel interacties elk team heeft behandeld, hoeveel daarvan zijn beantwoord, hoe snel ze reageren en hoe lang het duurt om interacties af te ronden. Dit soort gegevens kan worden gebruikt om de productiviteit en effectiviteit van klantenserviceteams te analyseren en om gebieden te identificeren waar verbeteringen nodig zijn, zoals het verminderen van de reactietijd of de afrondtijd.

Gegevens exporteren
Hoe exporteer ik de (gefilterde) gegevens uit de inzichten naar een extern bestandstype of softwareprogramma?
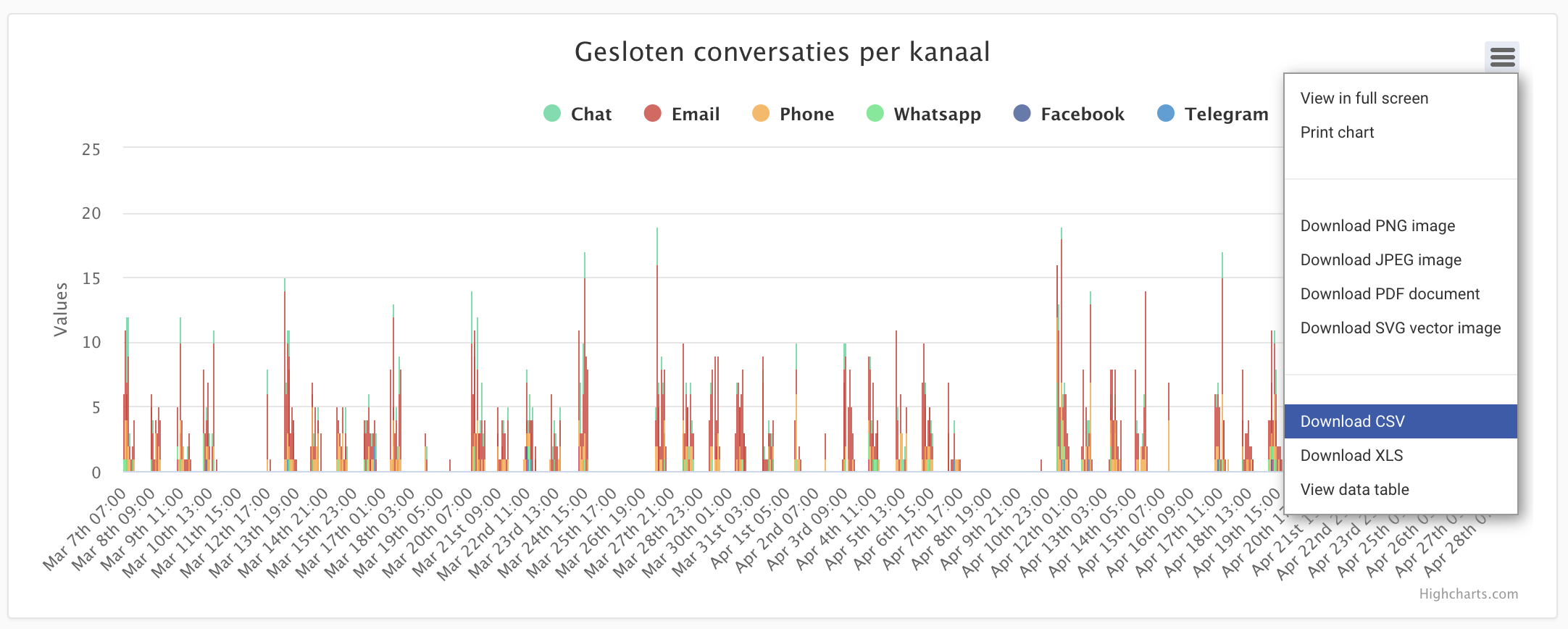
- Ga naar de Belco inzichten
- Je hebt de gegevens opgehaald op basis van de ingestelde filters. Heb je je inzichten nog niet gefilterd? Begin dan bij Hoofdstuk 2
- Ervan uitgaand dat je de gegevens hebt gefilterd gaan we verder met het exporteren van de gegevens.
- Bekijk de visuele grafiek (Zie bovenstaande voorbeeld).
- Klik rechts boven in het venster op het "☰" menu. Er opent een menu.
- Je krijgt nu de volgende opties, bekijk wat elke optie betekent:
View in full screen
Klik op "View in full screen" om de grafiek van de inzichten op volledig scherm te bekijken.Print chart
Druk op "Print chart" om de grafiek af te drukken.Download PNG Image
Hiermee wordt de grafiek opgeslagen als een PNG-afbeelding bestand op je apparaat, zodat je het later kunt bekijken, delen of afdrukken.Download JPEG image
Hiermee wordt de grafiek opgeslagen als een JPEG-afbeelding bestand op je apparaat, zodat je het later kunt bekijken, delen of afdrukken.Download PDF document
Hierdoor wordt de grafiek geconverteerd en opgeslagen als een PDF-bestand op je apparaat, waardoor je het gemakkelijk kunt bekijken, delen of afdrukken.Download SVG vector image
Hiermee wordt de grafiek opgeslagen als een schaalbare vectorafbeelding (SVG) op je apparaat. SVG-bestanden kunnen worden bewerkt en aangepast zonder verlies van kwaliteitDownload CSV
Dit zal de gegevens van de grafiek opslaan als een CSV-bestand op je apparaat. CSV-bestanden kunnen worden geopend en bewerkt in spreadsheetsoftware zoals Excel, waardoor je de gegevens verder kunt analyseren of gebruiken zoals nodig.Download XLS
Hiermee wordt de gegevens van de grafiek opgeslagen als een XLS-bestand op je apparaat. Je kunt XLS-bestanden gemakkelijk openen en bewerken in Microsoft Excel of andere compatibele spreadsheettoepassingen.View data table
Hiermee wordt een tabel met gegevens weergegeven, zodat je de details en waarden van de grafiek tekstueel kunt inspecteren.
- Je hebt middels bovenstaande opties een export gemaakt!
